What is HEIC (file format name Apple has chosen for the new HEIF standard) or HEIF (stands for High Efficiency Image Format)? Read this post and you will learn all you need.
The release of iOS 11 brought on a barrage of exciting news, one of which is the Apple's adoption of HEIF, a new type of image container. An abbreviation for "High Efficiency Image Format", HEIF aims to reduce the problem of the ever-increasing amount of space needed to store high quality images. Apple's file extension of a HEIF image is usually .HEIC (C standing for Container), which is what they're sometimes referred to as.
Even though Apple is one of the leading companies as far as technological advancements are concerned, they weren't the original developers of HEIC. It was created by MPEG who noticed that the compression algorithms of other image formats aren't as efficient as they could be, and that the image size could be even further reduced without a significant quality impact. Alongside single pictures, a HEIC file can also store animations. It supports metadata, thumbnails and even non-destructive editing. It seems perfect, but as with any other image format, it also has its respective drawbacks.

Unlike JPEG, for which you'd be hard-pressed to find any operating system that doesn't support it, HEIC files can be opened natively only on Apple's iOS 11 and MacOS High Sierra as the earliest versions. Windows and Android based systems require a third-party workaround in order to be able to open them. Fortunately, both platforms aim to add native support in their future updates.
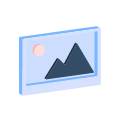
HEIC's main advantage is that it takes up half the space than a JPEG with the same amount of information. For example, a 4K JPEG image that takes up 3MB will only need half of that amount if it's stored as a HEIC file.
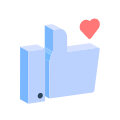
HEIC uses 16-bit layers to encode the pictures, whereas JPEG works with only half of that amount. The larger collection of bits translates into a much wider range of colors and more detailed images, giving HEIC a significant advantage as far as quality is concerned.
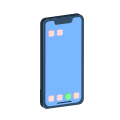
If you wish to send a HEIC file from your iOS/macOS device to another platform that doesn't support it, Apple has implemented a conversion feature in order to retain compatibility with other systems. In case you're not comfortable with the idea of every picture being saved as a .HEIC, you can also switch it back to the old-school JPEG in the options menu of the corresponding platform.
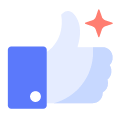
When taking all aspects into consideration, HEIC is far more superior than any other format currently available. It uses a better compression method that doesn't require a bunch of computer resources, it can store double the amount of information at half the size and it has a lot of beneficial editing features. Since it can store both single images and animations, it could serve as an ultimate format to replace the current split between JPEGs/PNGs/GIFs.
LightweightHigh qualityFeature-packed16-bit Image ColorFlexible
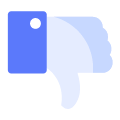
On the other hand, HEIC is still relatively new and has significantly lower native support among the different platforms. Although this is changing slowly but surely, a much larger problem is the lack of compatibility with some of the large social media platforms such as Instagram. Even though this is the only downside of HEIC, it's a pretty significant one.
Lack of support, especially among web apps and Internet browsers
Although it's still too early to say for sure, all signs point to an eventual conversion to the HEIC format. JPEG has been dominating the world of images ever since it was introduced in 1992, and its age is slowly starting to show. Despite the fact that HEIC has a long way to go before becoming widespread, its adoption by some of the largest companies in the world of imaging, such as Canon, is a good indicator of what's to come. The other platforms have already announced upcoming support, and it seems like HEIC has a bright future ahead of it.
For any Mac PC running MacOS High Sierra version or newer, HEIC file format is supported natively. If this is not something that's available to you, you'll have to use another third-party app in order to get access to these images.
In case you're able to open the HEIC file in MacOS's "Preview" app, you can save it as a JPEG in order to view it properly. Alternatively, you can even just change the .heic extension to .jpeg.
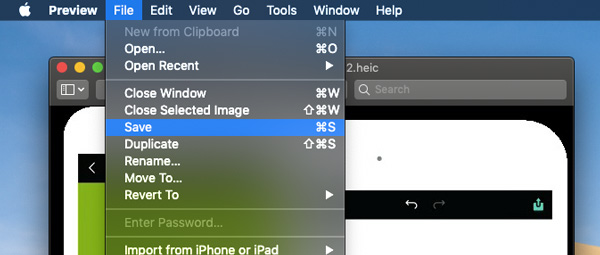
You can also save HEICas a PDF file in Preview. Click on the "File" tab in the upper left corner, select the "Export as PDF" option and follow the on-screen instructions.
If all else fails, a simple, lightweight app can help you get the exact same results in no time.
Available for any system that supports at least OS X Mavericks, iMazing HEIC converter can be downloaded either from the official website or the Mac App Store. The program features a non-obtrusive interface which works on a drag-and-drop basis - one awesome addition is that it's able to convert multiple files at once. Simply select all the images, drag them onto the "Drop HEIC files here" rectangle, select the format and click on "Convert". It takes only a couple of seconds and the tool will preserve EXIF metadata, offer both JPG and PNG export options as well as support a wide range of color options.
Unfortunately, HEIC files are impossible to open on Windows OS regardless of the version that you have installed. Thankfully, there are a lot of different programs to choose from, with two of them standing out as the best of the best.
Before using this app, it needs to be downloaded first. After the installation, it takes no more than 20MB of storage space, and there's also a portable version available on the website. The program has a self-explanatory interface, with a designated section for dragging & dropping the images, as well as a very simple options menu where users can choose to convert the HEIC file to either JPG, PNG or PDF. The process takes only a couple of seconds and requires no Internet connection. The app is completely free with no strings attached, and supports all versions of Windows from XP onward.
Unlike the previous tool, CopyTrans HEIC only offers conversion to JPEG format. It also acts as an extension for Windows Photo Viewer in order to allow users to preview HEIC files just like any others. Additionally, it supports integration with Microsoft Office programs such as Word, Excel, PowerPoint etc. It's free for personal use, with an available business license for any other purposes. In order to run this program, you'll need to have at least Windows 7 installed - it doesn't support any earlier releases.
In order to open HEIC Files in Photoshop, they'll have to be converted to a JPEG first with any of the aforementioned tools. For this example, HEICFile converter will be used.
Download, install and open the program.Click the "Add Heic" tab and select the wanted image.
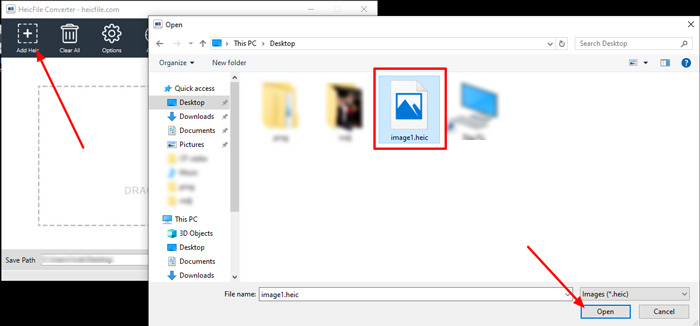
Go to the "Options" tab, select JPG format and click the "Convert" button. Open the JPG file from the folder in which you saved it.
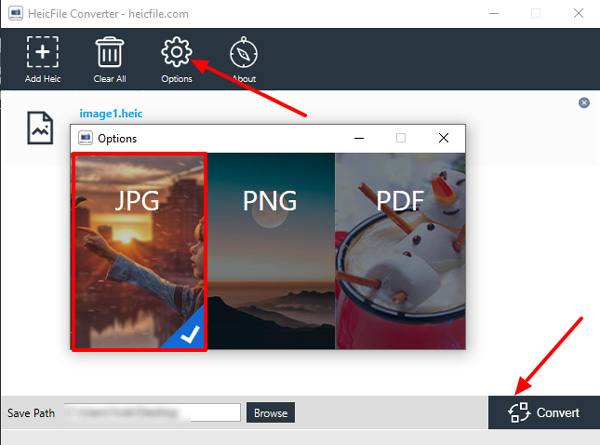
If you're looking for a simple tool that gets straight to the point, heictojpg.com aims to offer exactly that. The web page only has one section through which the HEIC images are uploaded - there aren't any customization options at all. This isn't necessarily a bad thing since everything is already done for you, but some people prefer to have freedom of choice. Heictojpg can convert up to 50 different photos at once, and they're all deleted from the tool's servers 48 hours after they've been uploaded. Alongside converting a HEIC image to JPEG, this tool also uses JPEGmini optimization algorithm in order to further reduce the final file size without impacting quality.
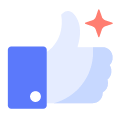
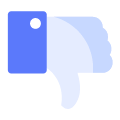
Unlike the previous tool, this program has a couple of checkboxes and format options to let users decide exactly how they want their end result to compare to the original image. It supports batch processing of up to 200 images, but each of them has to be no more than 10MB in size. Once the images are uploaded, users can choose whether they want to specify the ratio between compression level and quality or let the AI algorithm decide automatically. Next, there's the possibility to include EXIF data, such as camera model, shutter speed and other image-specific information. The HEIC pictures can be converted to both JPG and PDF files, and the end results are packed into a zip file.
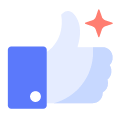
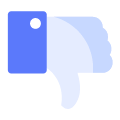
Zamzar is a website specialized in converting different formats, so it doesn't come as a surprise that their HEIC converter looks very polished and high quality. The interface features a three step conversion process that takes mere seconds to get familiar with. First, the user uploads either one or multiple images. Then, the wanted output format is selected, and the images are converted sequentially. Unfortunately, there are certain limitations in file size, amount of conversions per day, download speeds and other elements if you decide to use only the free version. In order to remove those limits, Zamzar offers different pricing plans, from $9 to $25 per month.
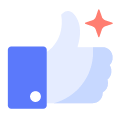
Apowersoft's converter has very similar features as the prior tool - the largest difference being the interface. The images are dragged & dropped onto the large rectangle area, after which they start converting automatically. The user can modify the quality percentage of the end result, as well as decide on whether they want to keep EXIF data. Apowersoft also implemented the batch processing feature - however, the limit is slightly lower than usual at only 30 pictures at once. Another nice detail is that all images are removed from the servers immediately after the conversion is done without any delay. The tool is completely free and requires no prior registration.
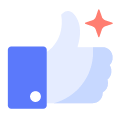
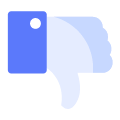
The most feature-packed out of all, Cloudconvert's program allows you to modify the final JPEG down to the details. First two customizable fields are for setting the JPEG's height and width in pixels. Depending on how they want their image to fit, users can select maximum, cropped or scaled fit. Maximum resizes the image to fit the inputted fields only if it's larger than what the user typed in. Cropped also works when the image is larger than the selected resolution, but it crops out any extra information. The scale option forces the picture to fit the width and height by scaling it. Other two options are for selecting the quality of the final image and choosing whether you want to keep the EXIF data.
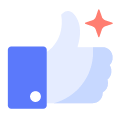
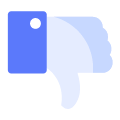
If you don't want to go through the struggles of converting, there's an option to disable HEIC on an iPhone and use JPEG instead. This can only be done if you're using iOS 11 or over. The process takes only a couple of seconds, and it is done like this:
After you've done this, all images are going to automatically be saved as JPEG's. If you wish to go back to HEIC, simply check the "High Efficiency" option again. That's it!
Until HEIC gets officially adopted platform-wide, you might have to resort to some workarounds in order to be able to view these files properly. It seems like Apple has opened the eyes of other developers as far as the efficiency of HEIC files is concerned - now, it's just a matter of time until proper updates are applied and everyone gets to enjoy the benefits of this brand new image format.